
Kaip į Pivot lentelę įtraukti savo stulpelį paprastuoju būdu jau rašiau. Na, o dabar atėjo eilė mano mėgstamiausiam būdui – naudojantis PowerPivot. Tiesa, dirbant su PowerPivot, atsiranda rizikų sugadinti failą. Tačiau tokia rizika yra, tik dirbant su labai dideliais failais, pvz. 100 000 eilučių turinčiais. Todėl naudodami PowerPivot’ą savo excel failą išsaugokite binary formatu. Kaip bebūtų, manau, kad neįvaldžius PowerPivot, Excel aukštumų pasiekti nepavyks. Todėl jeigu mokotės dirbti Excel’iu, daug dėmesio siūlau skirti PowerPivot’ui.
PowerPivot įjungimas
Power Pivot 2013 metų Excelyje yra kaip įskiepis (2016 metų – sudedamoji jo dalis), todėl jį reikia įjungti. Spaudžiame „File”, „Options”. Atsidariusiame lange spaudžiame ant „Add-Ins”, apačioje pasirenkame šalia”Manage” pasirenkame „COM Add-ins” ir spaudžiame „Go”.

Atsidariusiame lange šalia „Microsoft Office PowerPivot for Excel 2013 uždadame varnelę ir spaudžiame „OK”.

Dabar PowerPivot atsirado meniu juostoje.
Lentelės įkėlimas į PowerPivot
Norint kažką nuveikti su PowerPivot’u, reikia mums reikalingas lenteles į jį įkelti. Tą padaryti galima dviem būdais. Keliant duomenis į PivotTable, šioje lentelėje
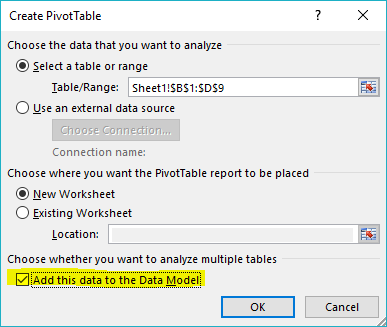
Reikia uždėti varnelę ties „Add this data to the Data Model”.
Kitas būdas, pažymėjus mūsų duomenų lentelę spausti POWERPIVOT
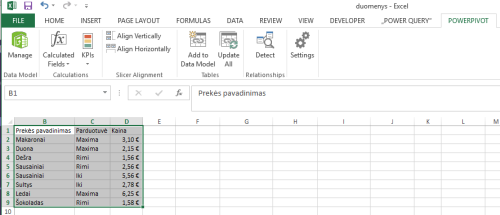
ir tuomet Add to Data Model. PowePivot’as paleidžiamas paspaudus „Manage”.
Darbas su PowerPivot
PowerPivot’e naudojamos DAX formulės. Jos analogiškos įprastoms Excelyje naudojamoms formulėms, tik kartais kitaip vadinasi ir kitaip aprašomos. Pavyzdžiui norint pritaikyti VLOOKUP funkciją reikia susieti lenteles ryšiu.
PowerPivot’e veikia ryšys „Daug su vienu/Vienas su daug”. Tai reiškia, kad negalima sujungti dviejų lentelių ryšiu, kurių visuose stulpeliuose elementai kartojasi du ir daugiau kartų. Jeigu vienos lentelės stulpeliuose elementai kartojasi (pvz prekių pavadinimai kartojasi po keletą kartų), o kitoje lentelėje turime visų elementų po vieną (pvz išvardinti prekių pavadinimai ir nurodytos kainos), tai tokias lenteles susieti galime. Tokį pavyzdį ir panagrinėkime:

Sakykim į Table2 šalia kiekio mums reikia atkelti prekių kainas, kurios yra lentelėje Table1 (nekreipkime dėmesio į tai, kad prekės pirktos skirtingose parduotuvėse). Viršuje dešinėje spaudžiame „Diagram View”.

Ir čia paprastuoju „Drag&Drop” būdu iš vienos lentelės tempiame „Prekė” ir uždedame ant kitos lentelės „Prekė”. Gauname tokį vaizdą:

Dabar abi lentelės susietos ryšiu. Grįžtame į „Data View” rodinį. Stulpelį, kuris vadinasi „Add Column” Pavadinkime „Kaina”. Ir į bet kurį stulpelio langelį rašome formulę „=RELATED(Table1[Kaina])”.

Gretimame stulpelyje „Visa kaina” galime kiekį ir kainą sudauginti įprastu būdu.
Jeigu mums reikėtų suskaičiuoti kiek skirtingų prekių buvo pirkta, tą padės padaryti funkcija DISTINCTCOUNT funkcija. Ją rašyti reikia apatinėje lango dalyje, bet kuriame langelyje:
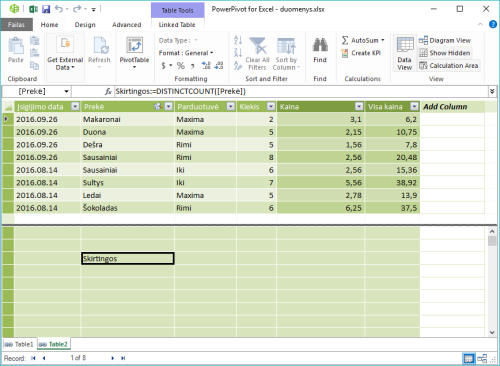
Tokiu pavyzdžiu DISTINCTCOUNT nelabai atsiskleidžia. Man ši funkcija nepakeičiama, kai reikia suskaičiuoti darbuotojus. Turėdamas failą, kuriame darbuotojai deklaruoja savo darbo laiką, jų vardai ir pavardės kartojasi daug kartų, todėl norint sužinoti kiek darbuotojų dirbo konkrečią dieną, ši funkcija labai padeda.

Susikurti stulpeliai atsiranda prie PivotTable lentelės laukų.
Tai tiek šį kartą apie PowerPivotą. Jis tikrai labai galingas įrankis, o apie jį pasakoti galima ilgai ir daug. Šiuo įrašu noriu tik supažindinti su juo, todėl labai neišsiplėsiu. Jei turite klausimų kaip ką nuveikti su PowerPivot – klauskit komentaruose.
Duomenų failas čia
1 komentaras apie “Excel: Įskiepis PowerPivot”