
Tai, kas vieniems atrodo paprasta ir elementaru, kitiems gali atrodyti sudėtinga. Bet tai yra visiškai normalu, nes kiekvienas turi būti savo srities profesionalas. Pivot table ir Slicer’iai man yra labai elementarūs dalykai, kuriuos naudoju kasdien darbe ir žinau kaip „Tėve mūsų”. Tačiau dažnokai susiduriu ir su kolegomis, kuriems tai yra vis dar nesuprantami arba negirdėti dalykai. Jei dar apie Pivot table ką nors žino, tai apie Slicer’ius iš vis nieko negirdėję.
Pivot Table
Trumpai tariant, Pivot table – tai išmani duomenų lentelė, o Slicer’iai – jos filtrai. Duomenų analizavimui,  pivot lentelės, tikriausiai, yra pats patogiausias būdas. Taigi dabar pamėginsiu trumpai apie tai papasakoti.
pivot lentelės, tikriausiai, yra pats patogiausias būdas. Taigi dabar pamėginsiu trumpai apie tai papasakoti.
Pamėginau čia pasidaryti tokią visai paprastą duomenų lentelę. Pivot lentelę galima pasidaryti iš bet kokių lentelių. Šioje lentelėje yra 4 stulpeliai, bet jų gali būti ir daug daugiau. Svarbu, tik kad duomenys būtų tvarkingai suvesti.
Taigi norint įterpti pivot lentelę, pažymime visą mūsų turimą paprastą duomenų lentelę ir spaudžiame „Inser” ir „Pivot Table”. Pamatome tokį langą:

Čia pasirenkame Pivot lentelės sukūrimo vietą. Galima ją sukurti naujame Sheet’e arba pasirinktame. Aš pasirinkau tą patį sheet’ą, kuriame ir yra mano pradinė lentelė. Gauname tokį vaizdą:

Dešinėje pusėje atsirado papildoma meniu juosta. Jos viršuje yra laukų pavadinimai, o apačioje keturios zonos, į kurias turėsime tuos pavadinimus sudėti. Dabar jau galime pasitelkti fantaziją ir lentelę susikurti tokią, kokia mums yra patogiausia. Ji gali atrodyti pavyzdžiui šitaip:

Arba šitaip (jei norime iš karto matyti ir pirkinio datą):

Taip pat dabar galime pakeisti rodomą informaciją. Dabar matome kainų sumas:

Bet galime pamatyti ir jų kiekius. Spaudžiame ant „Sum of Kaina” ir pasirenkame „Value Field Settings…”

Pamatome tokį langą ir pasirenkame „Count”:

Gauname produktų kiekius:

Taip pat „Value Field Settings” lentelėje ir pasirinkę kortelę „Show Values As” galime ir įdomesnių skaičiavimų atlikti.
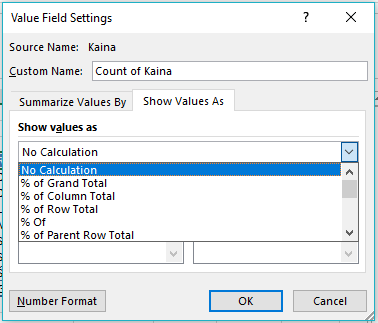
Slicer’iai
Slicer’iai, tai gražūs ir patogūs filtrai skirti Pivot lentelėms. Norint įtraukti Slicer’į paspaudžiame kur nors ant Pivot lentelės, tuomet spaudžiame „Analyze” ir „Insert Slicer”:

Gauname tokią langą:

Jame pasirenkame tuos pavadinimus, pagal kuriuos norėsime filtruoti informaciją ir spaudžiame „OK”.

Dabar tiesiog spaudžiame ant parduotuvės ir iš karto matome kiek ir kokių prekių buvo nupirkta. Vienai Pivot lentelei galima įdėti keletą Slicer’ių. Pavyzdžiui šioje situacijoje tiktų dar ir datos Slicer’is. Jeigu turite keletą Pivot lentelių, vieną Slicer’į galima prijungti prie jų abiejų ir tuomet jis filtruos informaciją abiejose lentelėse vienu metu. Tas įjungiama ant Slicer’io paspaudus dešinį pelės klavišą ir pasirinkus „Report Connections…”

Pamatome tokį langą:

Dabar čia yra viena lentelė, bet jei būtų keletas, prie norimų tereikėtų uždėti varneles ir spausti „OK”.
Tai tiek. Jei turite klausimų – rašykite į komentarus. Jei norite informacijos kokia nors kita Excel tema – taip pat rašykite.
Ble, įdėk excelį su nagrinėjamu pavyzdžiu. Kas man iš tų paveiksliukų.
Ok, ateityje įkelsiu.
Žiūriu, visai geras daiktas čia. Anksčiau neteko naudot.
Panašiem tikslam pasiekt naudojau SUMIFS funkcijas, reiks kitą kartą su PivotTable bandyt, mažiau darbo ir patogiau.
Čia žiauriai geras daiktas. Realiai čia ir yra visa esmė duomenų analizės excelyje. Ateityje dar papasakosiu kaip įterpinėti savo stulpelius į Pivot lentelę ir apie Power Pivot’ą, kur jau iš vis nerealius dalykus galima daryti.